Пара рецептов для удобства, некоторые из которых быстро вызывают зависимость. Так же легко, как с мышью, не получится, но целом не сложно и рецепт не сильно отличается для обеих ОС, которыми я пользуюсь — Linux и Microsoft Windows.
Раскладка
На советских компьютерах “Электроника”, “Искра”, “Агат”, “Корвет” была кнопка “КИР/ЛАТ”, потому что всё понимали и думали о людях. На западных клавиатурах люди пользовались латиницей и не хватало разве что диакритических знаков. Да, раскладку всё же нужно было переключать, но, идя на поводу у гегемона, давились тем, что дают. А давали те, кто раскладку никогда не переключает, потому что говорит и пишет на дефолтном языке. Так вот, переключать раскладку одной кнопкой невероятно удобно, моментально вызывает привыкание и после этого всякие сочетания клавиш для такой простой и постоянной операции отдают бе́гом на костылях.
Linux
В Linux для этого единого рецепта нет, но в целом он схож. Если я когда-то и делал это через конфиг в текстовом редакторе, то я об этом не помню, так что делаем просто, через настройку окружения рабочего стола (это то, что рисует панельку, а на ней и значок раскладки). Я пользуюсь Кедами, так что в моём случае это “Параметры системы” (оно же systemsettings kcm_keyboard в консоли), раздел “Клавиатура > Клавиатура > Раскладки”.
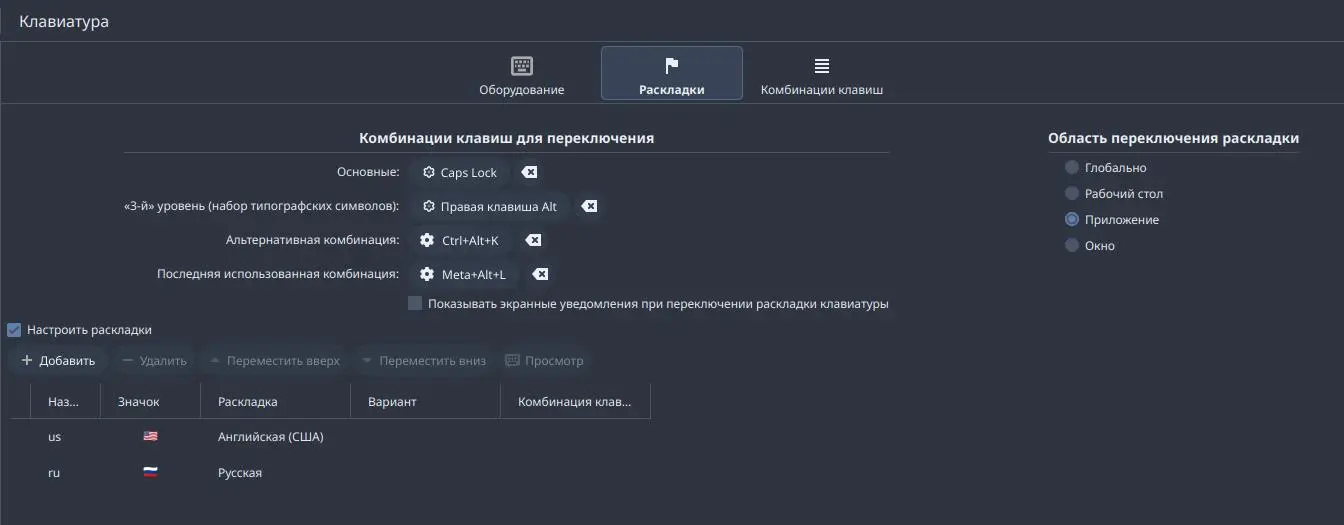
Note
Комбинации клавиш переключения:
- Основные: Caps Lock
- «3-й» уровень (набор типографских символов): Правая клавиша Alt
Почему именно Caps Lock? Это одна из самых бесполезных клавиш на всей клавиатуре при крайне удобном расположении — под мизинцем. Некоторые пользуются ею в качестве зажатого Shift, а то есть ПООРАТЬ В ВЕРХНЕМ РЕГИСТРЕ. Будучи клавишей для переключения раскладки, она может работать и так, если нажать Shift+CapsLock.
«Третий уровень», который достигается правым Alt, это то, что позволяет мне ставить вот такие кавычки при русской раскладке. При английской раскладке я могу печатать Esperantaj literoj (Ĉ, Ĝ, Ĥ, Ĵ, Ŝ, Ŭ).
Note
Область переключения раскладки:
- Приложение
А вот тут дело вкуса, но я предпочитаю именно такой вариант, чтобы не переключаться лишний раз, когда я мечусь между мессенджером, браузером, консолью, чем-нибудь ещё, и в разных местах пишу на разных раскладках.
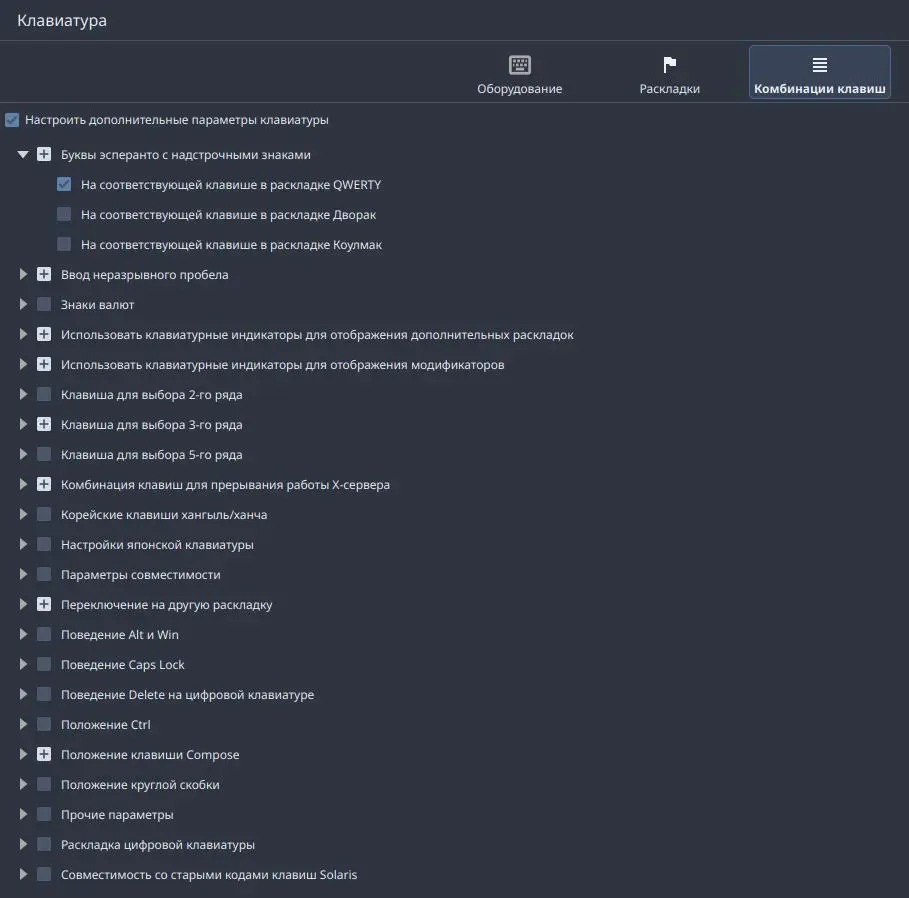
Следующий раздел поблизости — “Комбинации клавиш”. Тут очень много всего и дублируется то, что я уже расписал выше. Просто не будем трогать то, что нам не нужно.
Note
Использовать клавиатурные индикаторы для отображения дополнительных раскладок:
- Scroll Lock
Совершенно бесполезная лампочка теперь имеет чуть больше пользы.
Note
Переключение на другую раскладку:
- Caps Lock
Да, мы уже выбрали Caps Lock, но здесь можно выбрать другие сочетания и использовать параллельно, если нужно. Скорее всего не понадобится, но можно держать для совместимости, если компьютером пользуются другие люди со своими привычками.
Note
Положение клавиши Compose:
- Правая клавиша Win
Compose — это такая замечательная штука, родом откуда-то из древности и когда-то давно, на древних клавиатурах была отдельная клавиша для этого. Сейчас такой клавиши нет, но её функцию можно закинуть на бесполезный правый Win. Нужна она для того, чтобы сочетать введённые символы. Например, жмём одну за другой Compose, m и u. На выходе имеем µ и теперь можем написать µTorrent и не быть идиотом, которые путают эту букву с u. Таких сочетание великое множество и можно заучить те, которые оказываются нужны.
Windows
Так как это не моя основная система и я провожу в ней меньше времени, но всё же вынужден бывать, на контрасте отсутствие привычных функций бывает прямо раздражающим. Раздражение в свою очередь ведёт к поиску решений. К сожалению, встроенных решений в этой ОС нет, но зато есть вполне рабочие сторонние.
Переключение ракладки по Caps Lock у меня работает с помощью capslang в автозапуске. Скачать здесь. Изредка в каких-то отдельных приложениях она не срабатывает, но это случается не так часто. С Shift та же история, что я расписал выше для Linux.
Другой вариант переключения раскладки по CapsLock более нативный, с помощью Keyboard Manager из состава Microsoft PowerToys.
Типографские символы или “шапочки” Эсперанто тут может быть как-то и делаются, но так далеко я не забирался.
А вот Compose key здесь есть — WinCompose. Что даёт, читайте чуть выше.
Espanso
Espanso — это т.н. “text expander” или “расширитель текста”. Иначе говоря, это штука для того, чтобы активно использовать разнообразные сокращения, исправлять опечатки или даже незаметно запускать при наборе определённого слова программу, а затем тут же получить вместо этого слова результат её работы.
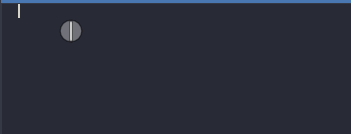
Сложно? Вот тут я уже всё расписал, просто и с примерами. Использовать это можно для часто используемых паст или конструкций (“Уважаемый Имярек…”), адресов, постоянных опечаток, эмоджи или ещё чего угодно, на что хватит фантазии и возможностей программы. Даже вставлять картинки.

Работает она на Linux, Windows и macOS. Под Windows 10 работает без проблем. Под Linux отлично работает под X, но пока что проблемно под Wayland — тут как повезёт. Под macOS не пробовал.
Meta
“Meta”, она же “Win” — довольно многофункциональная штука, если забраться в системные настройки и посмотреть, что к ней привязано в сочетании с разными другими клавишами. Например, Meta+L блокирует экран.
А вот сама по себе она скорее всего будет открывать меню “Пуск”. Это не особо благодатно, так что у себя в KDE я меняю её на KRunner, который по-умолчанию вызывается по Alt+F2. Это и запуск любой программы по её имени, калькулятор и куча прочих мелочей.
В Windows такие раннеры, как KRunner, тоже имеются. Я попробовал пару-тройку. Отмечу Flow Launcher, хотя остановился я в итоге на PowerToys Run в составе Microsoft PowerToys. К сожалению, привязать его к Win мне не удалось, так как здесь эта клавиша гвоздями прибита к кнопке “Пуск”.