Joplin
![]()
Joplin — это приложение с открытым исходным кодом для заметок и задач в формате Markdown с метаданными и поиском, вложениями любого типа, возможностью создания вложенных блокнотов, клиппером для браузера, экспортом в несколько форматов и синхронизацией разного вида на выбор. Программа работает как на десктопе (Windows, Linux, macOS), так и на телефоне (Android, iOS). Есть также и cli-версия для любителей работать в терминале.
А теперь поподробнее.
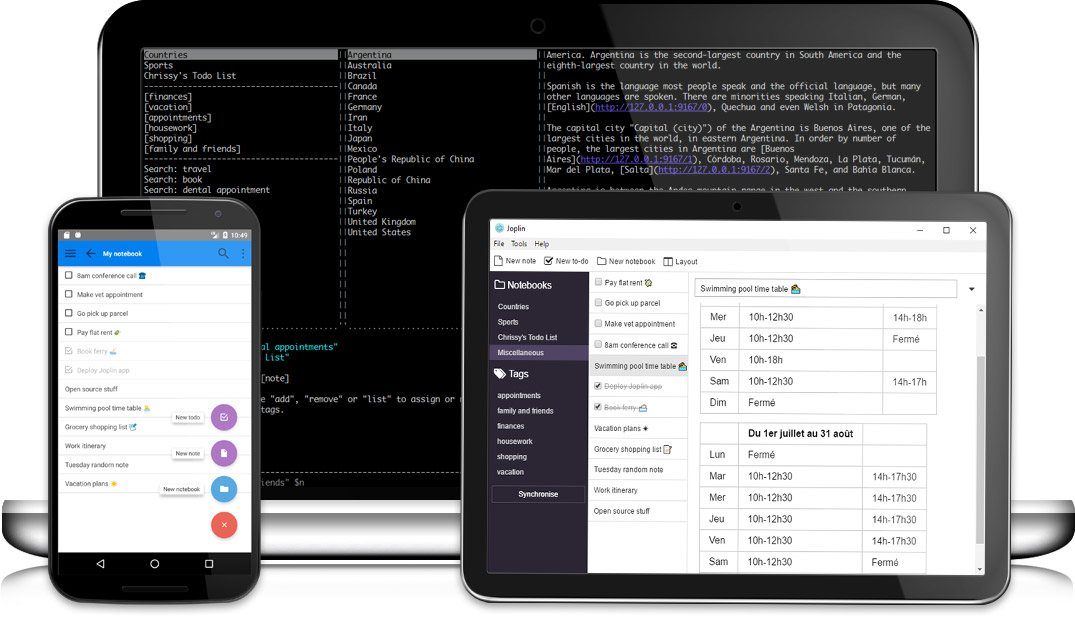
Впервые я столкнулся с Joplin году в 2018-м. Уже тогда по функционалу он более чем устраивал меня, но программа была сыровата, имелись проблемы с пропавшими заметками при синхронизации, а это момент важный, и я забыл о нём на время. Чуть позже я столкнулся с ним снова и с прошлого раза программа обзавелась отдельным сайтом с форумом и некоторым количеством пользователей, которые, само собой, не только дают обратную связь, но и вкладываются в разработку. Так разработка очевидно пошла куда быстрее и явные шероховатости быстро пропали. Я дал ему второй шанс и на данный момент ежедневно пользуюсь Joplin уже больше года. Сейчас точно могу сказать, что слезать с него не собираюсь и расскажу почему.
Установка
Как обычно, с этого всё начинается и этим же встречает нас официальный сайт. Ничего сложного здесь нет.
Windows
Под Windows установка производится обычным инсталлятором по ссылке. Рядом лежит portable-версия, если вам удобнее, чтобы всё лежало в одном месте и, например, для того, чтобы таскать программу вместе со всеми заметками на флэшке. Сам я предпочитаю установку через Chocolatey — пакет находится здесь и обновляется оперативно.
macOS
Вариант под macOS — обычный dmg-пакет. Так же, как и в случае с Chocolatey, есть неофициальный способ установки через Brew: brew install joplin. Больше я сказать не могу, так как под macOS устанавливать и пользоваться не доводилось. Если вам есть, что сообщить, пожалуйста, пишите в комменты.
Linux
Под Linux Joplin поставляется в AppImage, что может быть кому-то и непривычно, но таким образом под любым дистрибутивом всегда доступна актуальная версия, а обновляется программа довольно часто. На сайте рекомендуется устанавливать и обновлять Joplin с помощью скрипта по ссылке: wget -O - https://raw.githubusercontent.com/laurent22/joplin/dev/Joplin_install_and_update.sh | bash. Так и поступим.
Для пользователей Arch и родственных дистрибутивов есть неофициальный пакет в AUR. Подробнее об этом способе установки здесь.
Android, iOS, Cli
Установка на Android, как обычно, через Google Play. Также доступны APK для прямого скачивания.
Для iOS, очевидно, установка через App Store. Joplin работает на iPhone, iPad и iPod Touch под управлением iOS 9.0 и выше.
Упомянутую cli-версию я обозревать не стану, так как совсем не пользовался ею. Она доступна под Linux, macOS и Windows (через WSL). Вам придется немного повозиться с NPM.
Итак, программа установлена на все необходимые девайсы и прежде, чем опробовать её в действии, пробежимся по настройкам.
Синхронизация
Это то, что стоит настроить первым делом. Есть несколько доступных способов, что приятно отличает Joplin от различных сервисов вроде Evernote. Нам даётся выбор между облачными Nextcloud, Dropbox и OneDrive. Кроме того возможна синхронизация с помощью WebDAV и это открывает некоторое пространство возможностей. Список протестированных WebDAV-совместимых сервисов доступен здесь. В качестве beta есть возможность синхронизации через AWS S3, на ваш страх и риск.
Я использую синхронизацию через Dropbox, как давний пользователь этого сервиса, практически переставший им пользоваться. Для заметок он более чем сгодится и за тот год с лишним, что я пользуюсь им, никакие заметки не пропадали.
Кстати, в Joplin есть некоторая защита от таких неприятностей — обязательно включите ✓ Режим защиты от сбоев.
Второй важный момент — Режим загрузки вложений. На десктопе в обеих ОС я выбираю всегда и таким образом вся графика и другие файлы в заметках всегда отправляются в облако. В мобильном клиенте предпочтительнее выбрать ручной или автоматический режим — в этом случае загрузка вложений в заметках произойдёт либо по нажатию на значок вложения в заметке, либо при открытии заметки соответственно. Первое точно сэкономит мобильный трафик, но съест немного времени при каждом нажатии, если вложений в заметке несколько, так как при каждом скачивании заметка на экране должна обновиться. Второй режим сэкономит трафик, но не свободное место на телефоне. Я предпочитаю ручной режим, так как далеко не каждый раз графика бывает необходима, а изображения бывают весьма увесистыми.
Настроили самое важное и двигаем дальше.
Прочие настройки
-
В Основных можно выбрать язык, формат даты и времени, et cetera. Здесь же доступна beta-функция проверки правописания. Пока она не отработана, используйте на свой страх и риск.
-
Во разделе Внешний вид можно выбрать тему и шрифт. Я предпочитаю темные темы и здесь их несколько.
Выбранный шрифт будет применяться в режиме редактирования заметки, а для отрисовки другой и это настраивается через CSS. Как и в любом другом Markdown-редакторе, текст в разметке markdown отрисовывается в веб-страницу. О разметке позднее, а пока, если угодно, можно открыть редактирование CSS и выбрать себе что-нибудь отсюда. Проще, конечно, на заморачиваться и ограничиться в этом разделе темой. -
Совсем недавно раздел с плагинами был отмечен как beta, но плагины вполне работают и не создают никаких проблем. Появился и поиск. Пока что их не так много. Прямо скажем, программа вполне богата функционалом и без них, так что этим можно пренебречь до поры.
-
В разделе Markdown предлагается выбрать дополнительные фишечки этой и других разметок. Я предлагаю просто включить все, кроме Fountain (разметка для написания сценариев и пьес), Mermaid (диаграммы) и математических выражений.
-
В разделе Приложение есть пункт “Получать предварительные выпуски при проверке обновлений”. Во избежание столкновения с мелкими не отловленными багами лучше пользоваться обычными выпусками.
-
История заметок позволяет сохранять прежние версии, если вам важен этот момент, но я отключаю историю, чтобы не тратить место. За всё время, что я пользуюсь Joplin, эта функция ни разу мне не пригодилась.
-
Шифрование для параноиков и серьёзных пацанов. Имейте в виду, что приятной особенностью Joplin является возможность прочесть заметки и без наличия самой программы, чем разнообразные зелёные слоники обычно не радуют. Включив шифрование, ваша коллекция рецептов, список продуктов и копия статьи об эвенкийских диалектах, давно пропавшая с просторов интернетов, останутся в таком же черном ящике, как и в случае с закрытыми сервисами заметок.
-
Настройки веб-клиппера пропускать точно не стоит. Веб-клиппер — это расширение для Firefox и Chrome со всеми его потомками, позволяющее сохранить в Joplin необходимую страницу или ссылку. Клиппер перегоняет HTML в человекочитаемый Markdown, оставляя за бортом разные баннеры и прочие бесполезные элементы страницы. Сохранив страницу, всё же проверяйте содержимое, так как искусственный интеллект ещё не подключили и всякое может случиться.
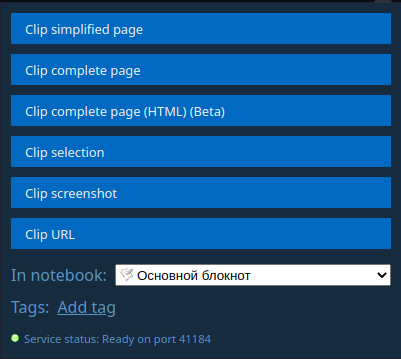
- В разделе с хоткеями можно узнать или перебить хоткеи, как вам удобнее. Хоть в Joplin и есть панель инструментов, полезно запомнить самые необходимые сочетания для курсива, жирного и так далее.
Разметка в заметках
Теперь самое время создать заметку и посмотреть, как это работает. Есть два типа — заметка и задача. Задача отличается тем, что имеет галочку, висит наверху списка в блокноте, а также отличается возможностью установить напоминание.
Слева располагается список блокнотов и в нем же снизу тэги для поиска. Далее список заметок и задач в выбранном блокноте. Большая часть экрана разделена на две части — собственно текст заметки для редактирования и справа он же, отрисованный в HTML. Любую из двух частей можно спрятать нажатием на кнопку на панели справа сверху. Также доступен экспериментальный режим, в котором редактирование происходит без Markdown, сразу на отрисованной странице, но с ограничениями. Значок колокольчика позволяет установить напоминание для задачи.
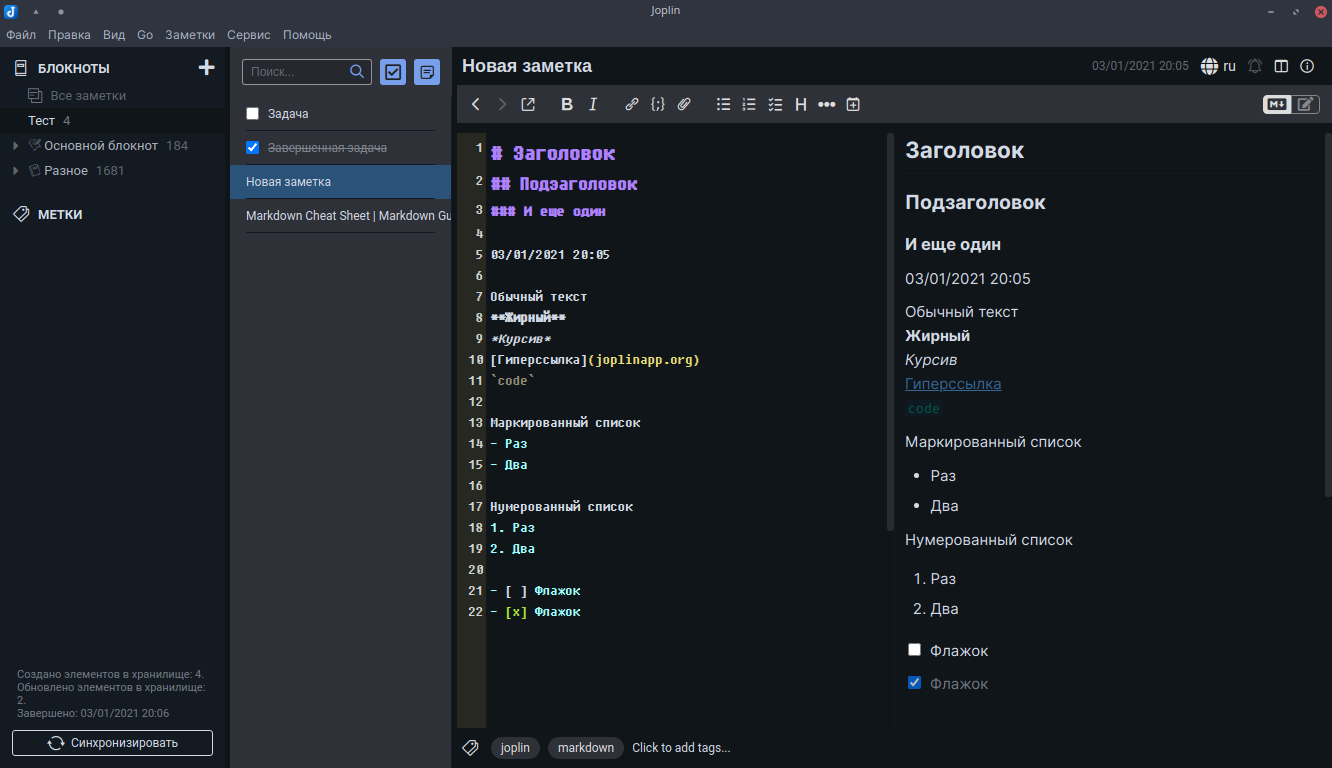
Инструментальная панель поможет вам, если вы не знакомы с Markdown, но я уверен, что вы перестанете ею пользоваться, выучив простую разметку, которая всегда перед вами и наглядно отображается отрисованной справа.
Общие сведения о разметке можно получить в Википедии, а шпаргалка находится тут.
В общем и целом это всё, что вам нужно знать о работе в Joplin. Далее детали.
Теперь подробнее
Попробуйте сохранить страницу шпаргалки клиппером себе в Joplin. Результат сохранённый веб-страницы может включать ненужные элементы, а таблицы выглядят не ахти, но не забывайте, что особенность Markdown в том, что он человекочитаемый и все лишнее можно убрать. При создании заметки ничего лишнего, вестимо, можно просто не делать.
До:
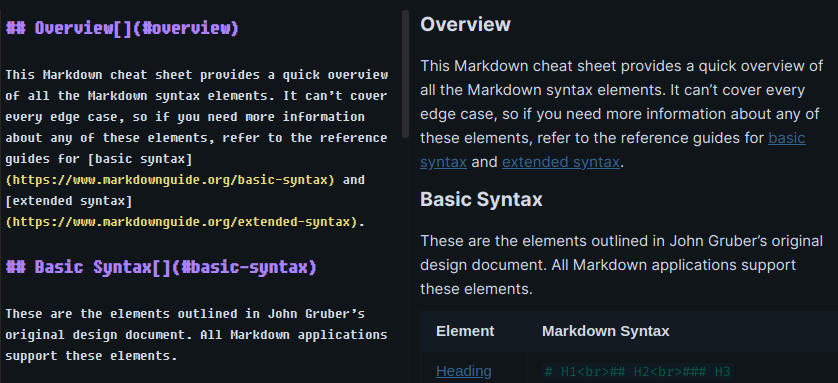
И после:
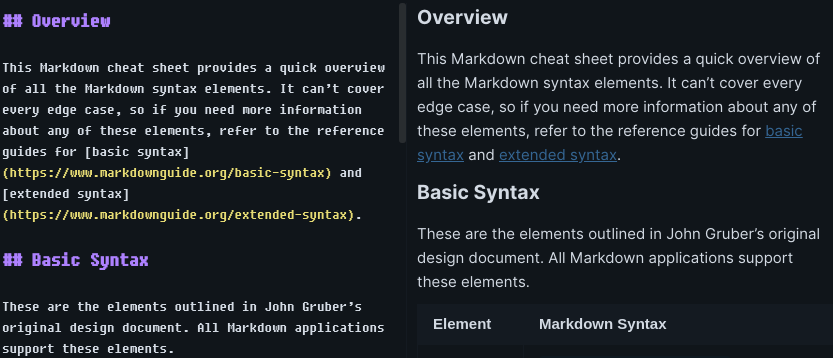
Справа вы видите текст в разметке, а слева отрисованную HTML-страницу.
Иногда клиппер сохраняет HTML-тэги, который можно легко сократить в Markdown. Обратите внимание, что вместо обычной ссылки на картинку указано :/2b036a89cd1b4b60b574348103e269f5. Все вложения, как и сами заметки, в Joplin имеют подобный код и могут использоваться в разных заметках без дублирования.
HTML-тэги в данном случае нужны для указания размера картинки.
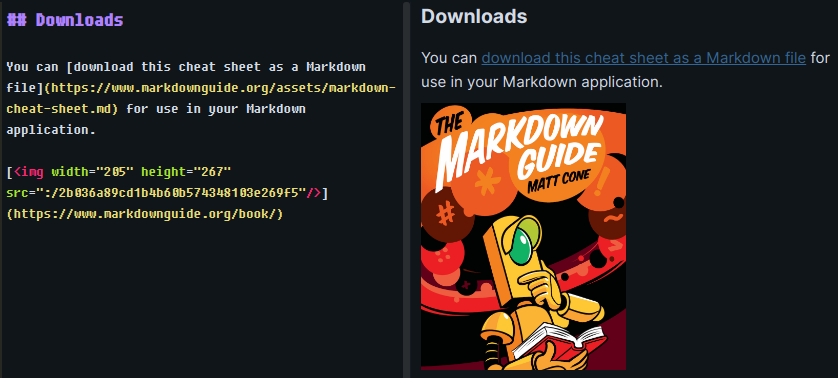
В случае, если размер нам не важен, можно сделать так:
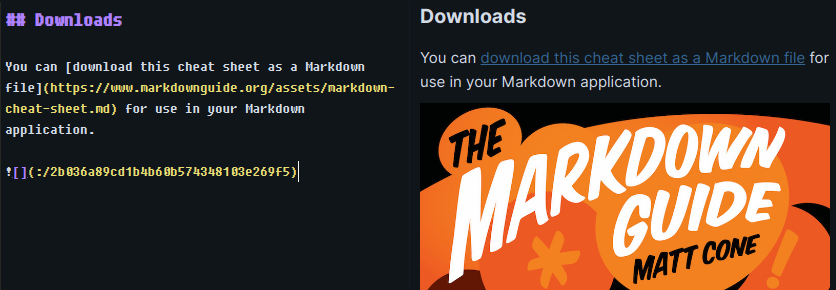
Конечно же, всегда можно уменьшить картинку любым редактором или даже просмотрщиком изображений. Жмём на неё правой кнопкой мыши, Открыть….
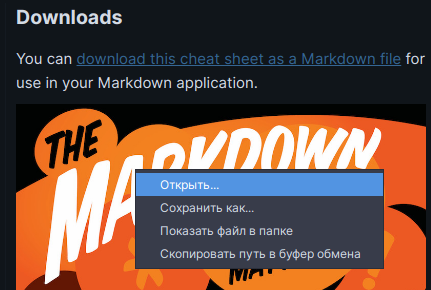
Делаем в редакторе с картинкой всё необходимое и сохраняем. Пока редактор запущен, Joplin следит и ждёт, когда тот будет выключен, после чего сразу же обновит вложение.
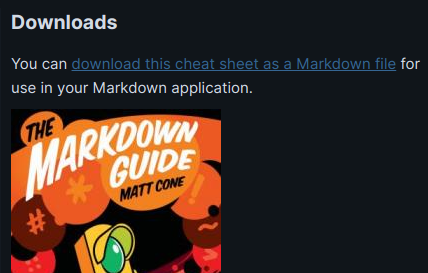
Тем временем заметка прилетела на телефон. Сперва, согласно указанной ручной загрузке вложений, она выглядит так:
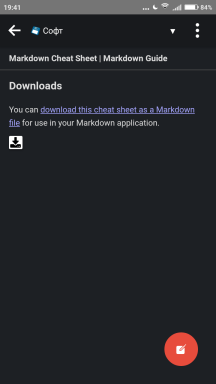
По нажатию на значок картинка загружается из облака:
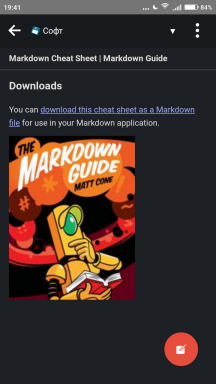
Внутренние ссылки
А теперь провернём один трюк, который нелишне знать. Создадим другую заметку со ссылкой на эту. Сперва получим ссылку.
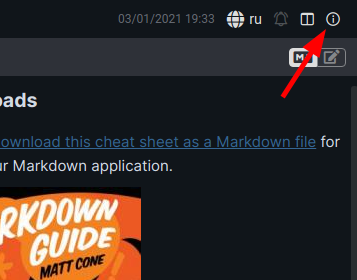
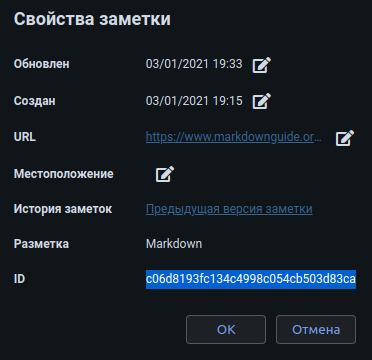
Выделенный в окне свойств заметки код — это почти ссылка и нужно только добавить к ней, чтобы получилось :/c06d8193fc134c4998c054cb503d83ca. Любая заметка и любое вложение в Joplin имеет такой код.
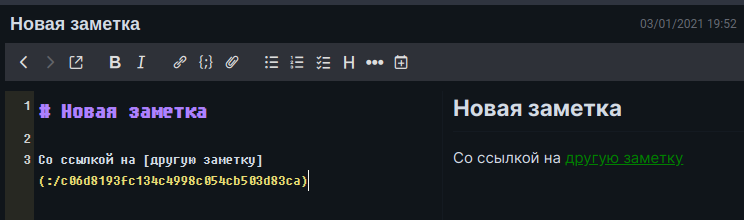
По нажатию на ссылку откроется нужная нам заметка. Некоторая викификация заметок таким образом возможна, но проще пока использовать тэги. Тэги указываются внизу окна. Существуют сторонние плагины для работы со ссылками, но, как я писал выше, плагины пока в стадии beta и лучше подождать, хотя наверняка механизм останется тем же, даже в случае, если работа со ссылками на манер вики появится из коробки.
Импорт и экспорт
Joplin позволяет импортировать файлы экспорта Evernote в формате ENEX. Это позволит перенести всё нажитое в зелёном слонике и слезть с гнилой иглы.
Также возможен импорт файлов Markdown отдельно или целым каталогом, и два собственных формата Joplin для импорта/экспорта — RAW и JEX (это тот же RAW, только в Zip).
Экспорт возможен в HTML и, что особенно удобно, в PDF.
Сторонние расширения
-
Список различных расширений для Joplin от сторонних разработчиков можно найти здесь — Awesome Joplin. Темы интерфейса, различные утилиты и средства импорта, плагины.
-
AppleNotes2Joplin позволяет сконвертировать заметки Apple Notes в формат, импортируемый Joplin.
-
Movenotes — ещё одно средство миграции для пользователей Apple
-
Клиппер для браузера Safari (альфа)
-
Joplinclean помогает удалить неиспользуемые тэги, вложения и историю. Работает только с нешифрованными блокнотами и целью синхронизации на диске.
-
Jopleet сохраняет посты с вложениями из Twitter в заметки.
-
Подготовка экспорта заметок Simple Note для импорта в Joplin
Плюсы и минусы
Заметный минус перед Evernote и другими подобными сервисами — это отсутствие возможности дать кому-то ссылку на заметку. В этом случае поможет только экспорт или старый добрый ctrl-c ctrl-v. Также отсутствуют отдельные совместные блокноты для нескольких пользователей1. Joplin для личных нужд, только для себя. В этом разница между приложением и сервисом, но и она же приятно проявляется в другом — ваши данные хранятся у вас и синхронизируются нужным вам способом, если синхронизация вообще нужна. Заметки доступны для чтения любым текстовым редактором в отсутствии самого Joplin.
Здесь, правда, есть еще один небольшой минус — структура блокнотов и имена заметок не наследуются и всё, что вы увидите в вашем Dropbox или другом облаке, это куча файлов с именами типа 0a0bd2ce707942c093e1b6a4b60d5dba.md и папку с вложениями, где каждый файл будет иметь такое же имя. Ситуация крайне редкая, когда понадобилось бы лезть в ворох заметок самостоятельно, но такой минус имеет место. Впрочем, и это лучше, чем один большой файл, никак не читаемый, что обычно бывает в случае с разными freemium-сервисами для заметок.
Программа открытая, хорошо документирована, всегда можно присоединиться к разработке, а сообщество делится темами и плагинами на форуме. Joplin активно развивается, апдейты довольно часты и за тот год, что я им пользуюсь, немало оброс функционалом. Зависимость есть и она вполне приятная, чего я, например, не скажу о сервисе Nimbus Notes, который не дает мне экспортировать заметки в каком-то удобном виде, чтобы я мог перенести их куда мне заблагорассудится.
Заключение
Настоятельно рекомендую хотя бы попробовать, что я и сделал год с лишним назад. Недельный тест-драйв незаметно для меня окончился переносом всех заметок из давно брошенного Evernote и копированием от руки наиболее важных заметок из Nimbus Notes. С той поры я пользуюсь Joplin в полный рост, постоянно и с уверенностью могу сказать, что более удобной программы для заметок я для себя ещё не находил.
Если этот пост оказался полезным, сэкономив несколько драгоценных часов жизни, могу поздравить, а вы можете, например, закинуть донат.
-
В настоящее время разработчики взялись решить эту проблему и уже тестируют серверную часть, но готового к использованию решения пока нет. Синхронизация с помощью Joplin Server позволит не только делиться ссылками на заметки и создавать совместные блокноты, но и сэкономит трафик в сравнении с другими способами синхронизации. ↩︎
